iPhoneをテレビに繋ぐ無線の方法(画面のミラーリング)
公開日 : / 更新日 :

ひろこみゅ管理人のひろやんです。

iPhoneをテレビに繋いで映したいんだけど、やり方が全然分かんないなぁ・・・
いったいどうすれば良いんだろう?
現在そんな状況にお悩みではありませんか?
僕自身は「iPhoneで撮影した動画をテレビで見れたら良いなぁ」という思いから、iPhoneをテレビに繋ぐ方法がないか調べてみました。

結果的にiPhoneをテレビに繋ぐことができて、無線で画面ミラーリングに成功したので、今回はiPhoneをテレビに繋ぐ方法について解説していきます。
ちなみに今回ご紹介する方法で、iPhoneをテレビに繋げるほか、以下のようなメリットもあります。
- テレビでYoutubeを楽しむことができる。
- テレビで映画を楽しむことができる。

興味を惹かれましたならば、ぜひじっくり読み進めてみてくださいね。
Contents
iPhoneの画面のミラーリングに必要な環境
iPhone画面をテレビにミラーリングする方法として、僕自身の環境をお伝えすると以下の通りです。
- Wi-Fi環境がある。
- Amazonアカウントがある。
- 「Fire TV Stick」をテレビに接続している。
- 「AirReceiver(アプリ)」でミラーリングしている。
これで実際にミラーリングが成功しています。
上記を踏まえたうえで、同様のミラーリング環境を作るまでのステップを考えてみました。
Wi-Fi環境があるならば以下のステップでミラーリングが可能になります。
- 「Amazonアカウント」を作成する。
- Amazonで「Fire TV Stick」を購入してテレビに設置する(4,980円〜6,980円)
- Amazonで「AirReceiver(アプリ)」を購入してミラーリングする(305円)
Amazonアカウントを作成する理由としては、Amazonで「Fire TV Stick」と「AirReceiver(ミラーリングアプリ)」を購入するためです。

Wi-Fiがある環境ならば合計6000円程度でミラーリングの環境を構築できるため、比較的安く済むのではと感じています。
iPhoneをテレビに繋ぐ方法(ステップ)
それではiPhoneをテレビに繋ぐステップを順番に解説していきますね。
「Amazonアカウント」を作成する。
まずはAmazonアカウントを作成しましょう。
以下のページにアクセスします。
以下の項目を記入します。
- 名前
- フリガナ
- Eメールアドレス
- パスワード
- もう一度パスワードを入力してください
記入したら「Amazonアカウントを作成する」をタップしましょう。

「Eメールアドレスの確認」の画面になります。
先ほど記入したメールアドレスに「コード」付きのメールが送信されるので、コードを確認しましょう。
「コードを入力」の欄にコードを入力して「アカウントの作成」をタップします。

Amazonアカウントを作成する手順は以上になります。
Amazonで「Fire TV Stick」を購入する(4,980円〜6,980円)
Amazonアカウントが作成できたら、Amazonで「Fire TV Stick」の購入に移っていきます。
「Fire TV Stick」も種類がありますが、テレビに映したいということであれば、下記の2種類のどちらかを選ぶ形で良いでしょう。
ちなみに「Fire TV Stick」は、「コンビニ」等の前払いの支払いはできないようで、以下の2種類のお支払いとなるようです。
- クレジットカード
- 代金引換
クレジットカードがある場合は、「お支払い方法」でクレジットカード登録をすれば、すぐに注文することが可能です。
代金引換でも注文は可能なので、代引きで良い場合は「代金引換」を選択しましょう。
AmazonでFire TV Stickを購入する手順に関しては以上になります。
クレジットカードを持っていない場合
これからの時代、クレジットカードをひとつ持っておくと、なにかと便利です。
「![]() イオンカード」は「入会金・年会費無料」で、自分の状況に合ったクレジットカードが作れますよ。
イオンカード」は「入会金・年会費無料」で、自分の状況に合ったクレジットカードが作れますよ。


↑詳しくはこちらをどうぞ!
「Fire TV Stick」をテレビに設置する
Amazonから「Fire TV Stick」が届いたらテレビに設置していきましょう。


以下は僕が購入した「Fire TV Stick」の同梱品です。


「Fire TV Stick」をテレビに設置するステップは以下のとおり。
- 「Fire TV Stick」をテレビのHDMIに挿す。
- 「Fire TV Stick」に電源供給用のコードとアダプタを接続して、コンセントに挿す。
- テレビの「入力切替」でHDMIに切り替える。


シンプルで簡単ですね!


テレビに「Fire TV Stick」を設置したら、テレビリモコンで「入力切替」を押して、「Fire TV Stick」が挿さっているHDMIを選択しましょう。


「Fire TV Stick」を「HDMI1」に挿しているならば、入力切替も「HDMI1」にするといった感じですね。
「入力切替」を合わせると「Fire TV Stick」の画面になるので、表示される手順に沿って初期設定をしていきましょう。
「Fire TV Stick」をテレビに設置する手順は以上になります。
Amazonで「AirReceiver(アプリ)」を購入する(305円)
それでは「Fire TV Stick」の初期設定が終わったら、iPhoneで画面ミラーリングするためのアプリを購入していきましょう。
まずは「Fire TV Stick」のホーム画面からリモコンで「検索マーク」を選択します。

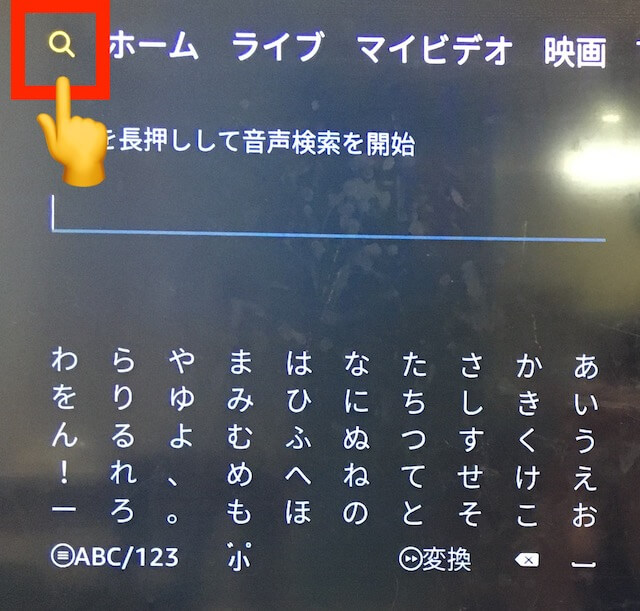
続いて「AIRRECEIVER」と打ち込んで、検索候補に出てくる「Airreceiver」を選択しましょう。

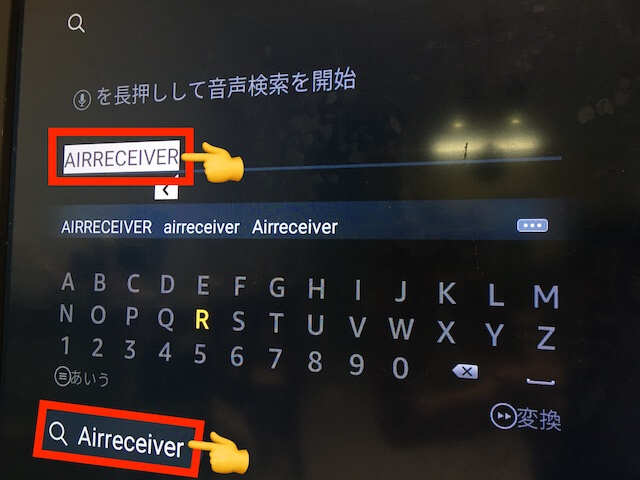
「AirReceiver」のアプリが候補にあらわれるので、リモコンで選択します。
以下のアイコンが「AirReceiver」です。

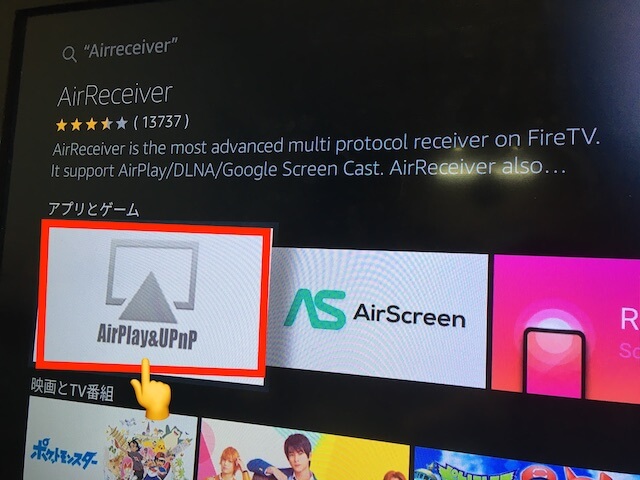
「¥305 または 305 Amazonコイン」と表示されるので、リモコンで決定しましょう。
注文を確定したら「Fire TV Stick」へアプリがインストールされます。
アプリがインストールされたら「開く」をタップしましょう。

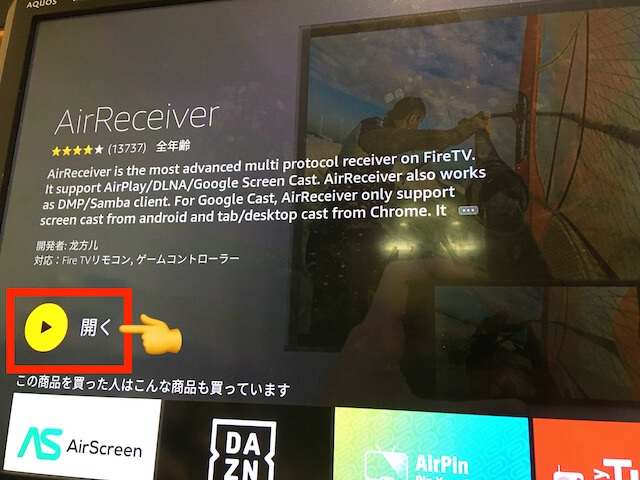
「AirReceiver」の「全般設定」の画面になります。
念のため、ここでミラーリングする際に表示される「デバイス名」を確認しておきましょう。
リモコンの下を押していきます。

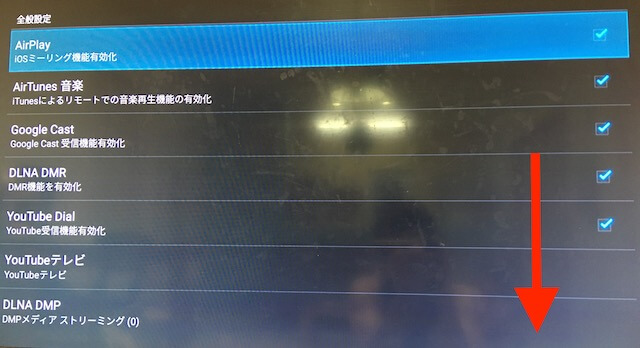
「デバイス名」はどう表記されているでしょうか?
ちなみに僕が購入した「Fire TV Stick」のデバイス名は「AFTT-110」という名前でした。


つまりiPhoneで「画面ミラーリング」する際に出てくるデバイス名が「AFTT-110」になるということですね。

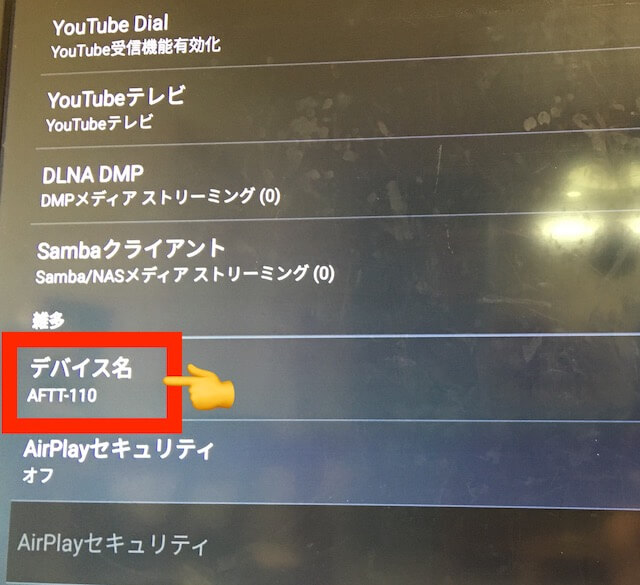
「デバイス名」が確認できたらiPhoneをテレビに繋ぐの準備は完了です。
Fire TV Stickリモコンの「戻るボタン」を2回押すことで「AirReceiver」が終了するので、「戻るボタン」を2回押して終了させましょう。


Amazonでミラーリングアプリを購入する手順は以上になります。
iPhoneをテレビに繋ぐ
それでは実際にiPhoneをテレビに無線で繋いでみましょう。
iPhoneのホーム画面で、下から上に引っ張ってオプションを出します。

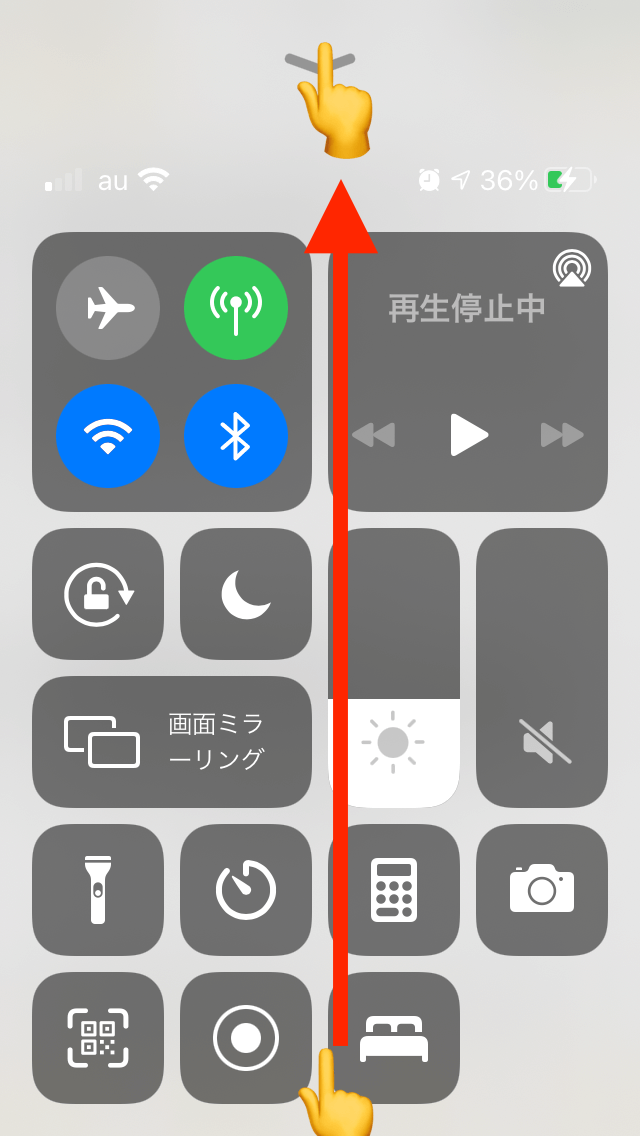
「画面ミラーリング」をタップしましょう。

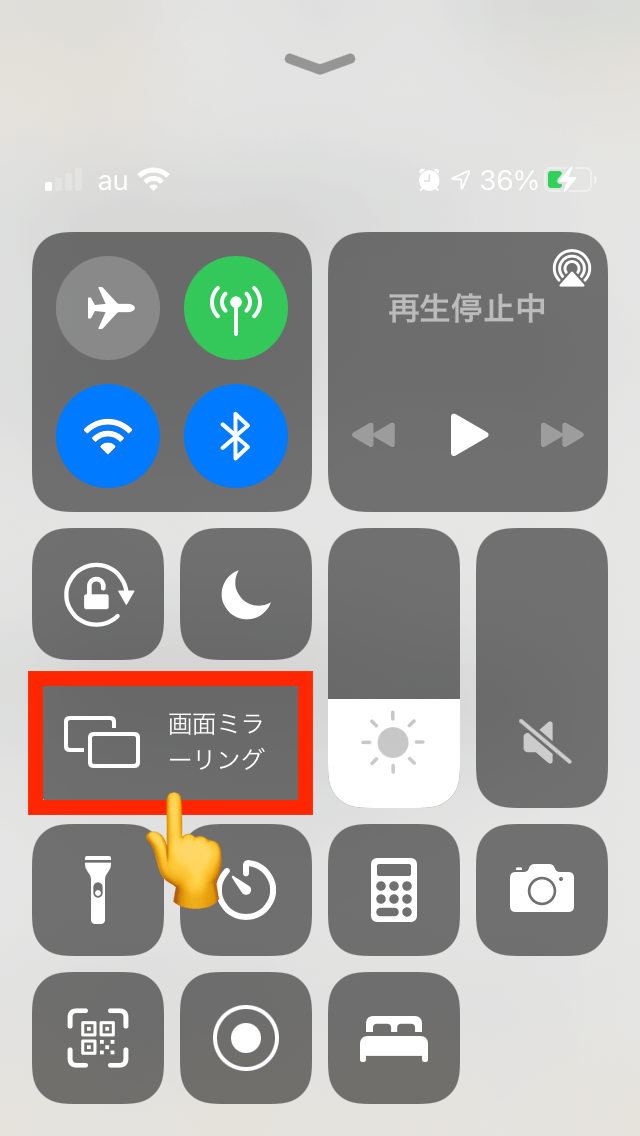
「Fire TV Stick」のデバイス名「AFTT-110」をタップします。

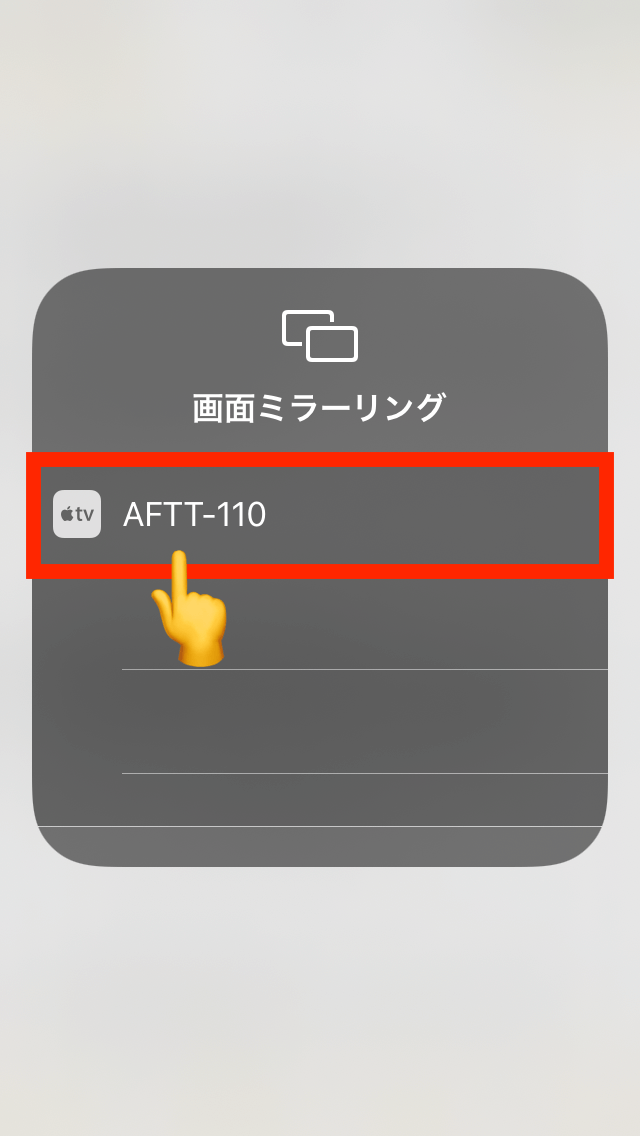
iPhoneがテレビに繋がり、iPhoneの画面がミラーリングされました。

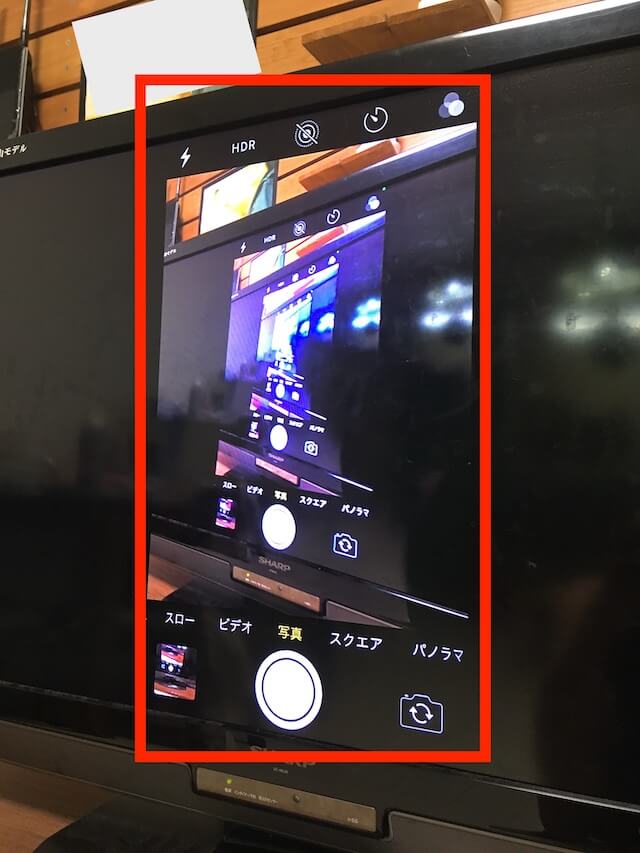
ミラーリングを停止するときは「ミラーリングを停止」をタップします。

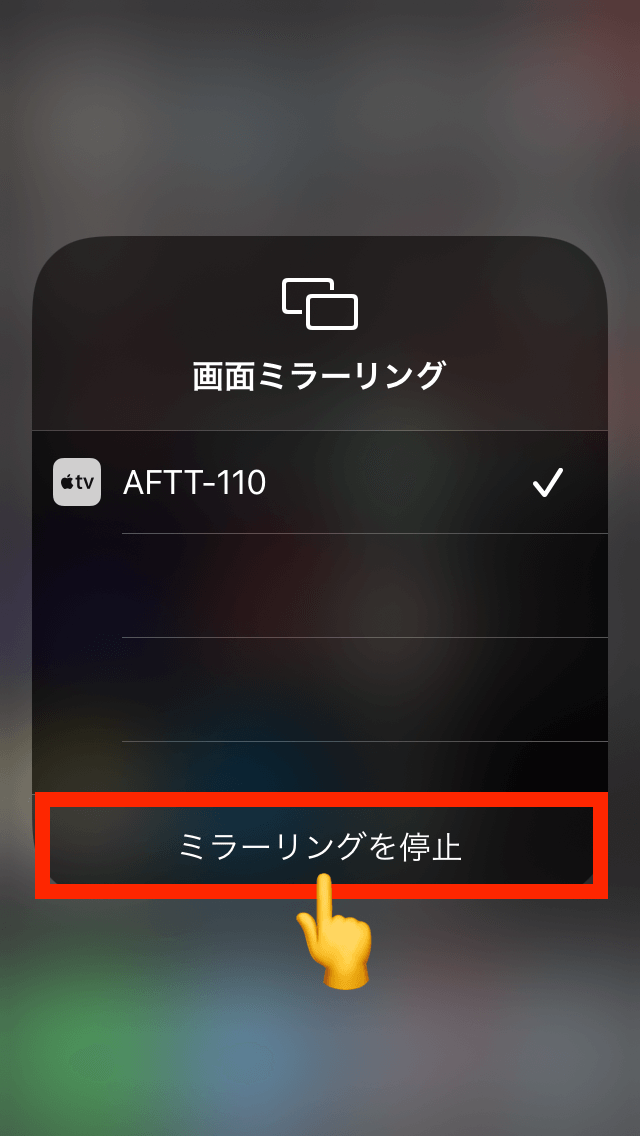
iPhoneをテレビに繋ぐ無線の方法は以上になります。
「Fire TV Stick」でYoutubeや映画を楽しもう!
記事冒頭にもお伝えしておりましたが、「Fire TV Stick」を設置することで「Youtube」や「映画」を楽しむことが可能になります。


Youtubeは無料でダウンロードできますし、映画はたとえば「Prime Video」に加入することで、Prime Videoにある映画を無料で観ることが可能です。


ぜひ、この機会に「Fire TV Stick」で映画ライフを楽しみましょう!
ひろやんの一言
iPhoneをテレビに繋ぐ無線の方法について解説しました。


ミラーリングはもちろんのこと、「Fire TV Stick」があるだけで、毎日が楽しくなります。
ぜひ生活にひとつ取り入れてみてくださいね。
以上。
ひろやんでした。
